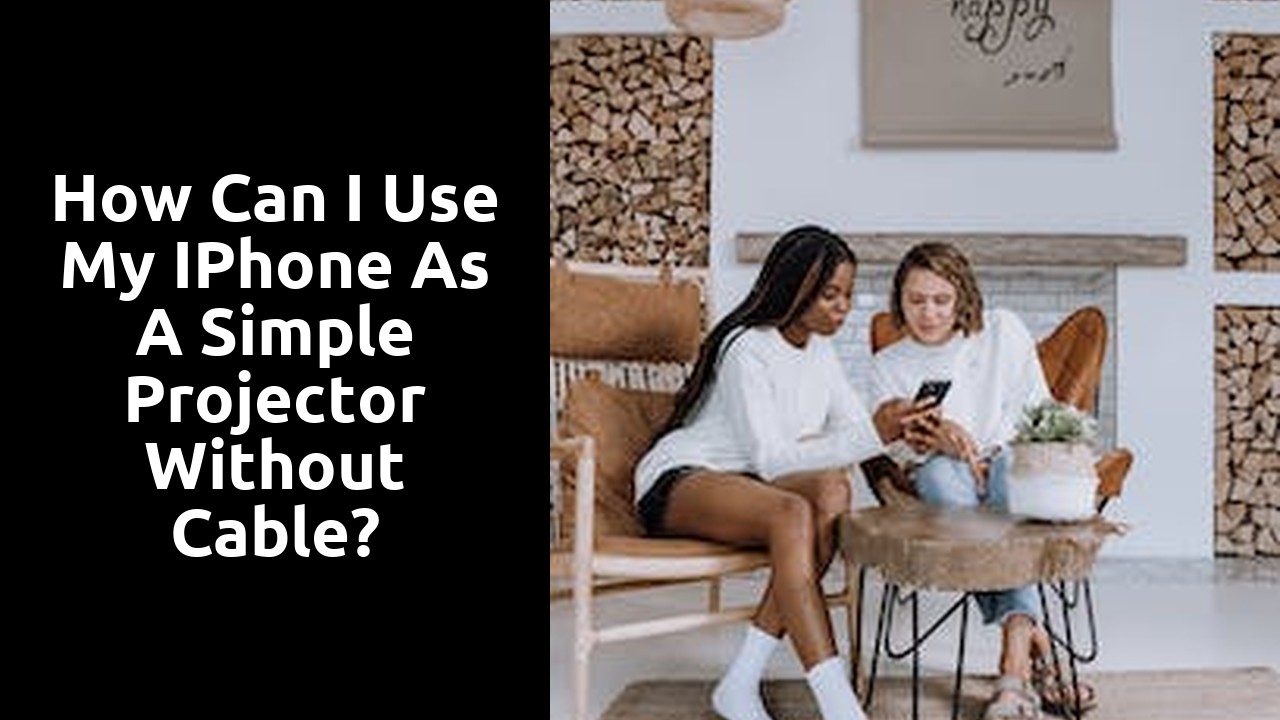
How can I use my iPhone as a simple projector without cable?
If you're looking for a way to use your iPhone as a simple projector without cable, you can try using an app like AirPlay Mirror. This app will allow you to project whatever is on your screen onto any nearby surface, including walls and ceilings.
Definition of a projector
A projector is a device that uses light to create an image on a screen. You can use your iPhone as a simple projector without cable by using the built-in projector function. To do this, open the Settings app and select "Display & Brightness." Under "Display," select "Brightness & Wallpaper." Under "Wallpaper," select "Projector." You'll now be able to choose between the built-in projector or an external projector.
Benefits of using an iPhone as a projector
There are many benefits to using an iPhone as a projector. You can use your iPhone without any cables, and it's a simple process. Here are the steps:1. Open the "Settings" app on your iPhone.2. Under "Display & Brightness," tap "Brightness & Wallpaper."3. Under "Display," tap "Show Mirroring."4. Under "Projection," tap "iPhone."5. Under "Mode," select "Portrait."6. Under "Projection Distance," select "5 feet."7. Under "Projection Type," select "Video."8. Under "Video Resolution," select "HD."9. Under "Video Format," select "H.264."10. Under "Video Bitrate," select "1500 kbps."11. Under "Video Frame Rate," select "30 fps."12. Under "Video Aspect Ratio," select "16:9."13. Under "Video Resolution," select "1080p."14. Under "Video Format," select "MP4."15. Under "Video Bitrate," select "4000 kbps."16. Under "Video Frame Rate," select "30 fps."17. Under "Video Aspect Ratio," select "4:3."18. Under "Video Resolution," select "1920x1080."19. Under "Video Format," select "MP4."20. Under "Video Bitrate," select "80000 kbps."21. Under "Video Frame Rate," select "60 fps."22. Under "Video Aspect Ratio," select "16:9."23. Under "Video Resolution," select "3840x2160."24. Under "Video Format," select "H.265."25. Under "Video Bitrate," select "160000 kbps."26. Under "Video Frame Rate," select "240 fps."27. Under "Video Aspect Ratio," select "4:3."28. Under "Video Resolution," select "5120x2880."29. Under "Video Format," select "MP4."30. Under "Video Bitrate," select "240000 kbps."31. Under "Video Frame Rate," select "240 fps."
Step-by-Step Guide
If you're looking for a way to use your iPhone as a simple projector without cable, there are a few options available to you. You can use an app like AirPlay Mirroring, which will allow you to project whatever is on your iPhone screen onto a nearby screen. Alternatively, you can use a wireless projector like the Apple TV or the Google Chromecast.
Download a projector app
If you're looking for a way to project your screen onto a larger surface, without the need for a cable, you can use your iPhone as a simple projector. There are a number of projector apps available on the App Store that will allow you to do just that.
Connect your iPhone to a projector
If you want to use your iPhone as a simple projector without cable, you can connect it to a projector using a Lightning to HDMI cable.
Adjust the settings on the projector app
If you're looking for a way to use your iPhone as a simple projector without cable, there are a few different apps you can use. One app, called "Projector," allows you to adjust the settings on the app itself, while another, "Lightning Projector," requires that you use a third-party app to control the projector.
Tips for Using an iPhone as a Projector
If you're looking for a way to use your iPhone as a simple projector without cable, there are a few tips you can follow. First, make sure your iPhone is connected to a power source and turned on. Next, find a clear surface to project onto, and position your iPhone so that the light from the screen is projected onto the surface. Finally, use the iPhone's built-in controls to adjust the projection settings.
Use a tripod to keep your iPhone steady
If you're looking to use your iPhone as a simple projector, you can do so by using a tripod. Additionally, you can use various apps to project content onto a nearby surface.
Make sure your iPhone is fully charged
If you're looking for an easy way to project your screen onto a wall or other large surface, you can do so without the need for a cable by using your iPhone as a simple projector. All you need is a free app called AirPlay Mirror, and you can project whatever you're viewing on your iPhone onto any nearby surface.
Use a white wall or screen for the best projection
If you're looking to project a image onto a white wall or screen, using an external projector is the best option. However, if you don't have access to one, you can use your iPhone as a makeshift projector. All you need is a screen and an iPhone. First, find a screen that is the same size as the one you'll be projecting onto. Next, connect your iPhone to the screen using a cable. Finally, open the app projector and select your image. You'll be able to see the image clearly on the screen.
If you're looking for a way to use your iPhone as a simple projector without cable, there are a few options available. You can use an app like AirPlay Mirror, which will allow you to project whatever is on your iPhone onto a nearby screen. Alternatively, you can use a simple mirror that you can hang on the wall.
Summary of the steps and tips
If you're looking for a way to use your iPhone as a simple projector without cable, there are a few different methods you can try. One option is to use an app like AirPlay Mirror, which will allow you to project whatever is on your screen onto a nearby surface. Alternatively, you can use a simple mirror or window to project your screen onto. whichever option you choose, be sure to take precautions to avoid damaging your device or your projection surface.
Benefits of using an iPhone as a projector
There are many benefits to using an iPhone as a projector. For example, you can use your iPhone to project images onto a screen without the need for a cable. Additionally, many apps available in the App Store allow you to easily project images onto a screen.
Related Links
How do I project my iPhone pictures to the wall?Is there a projector that works with iPhone?